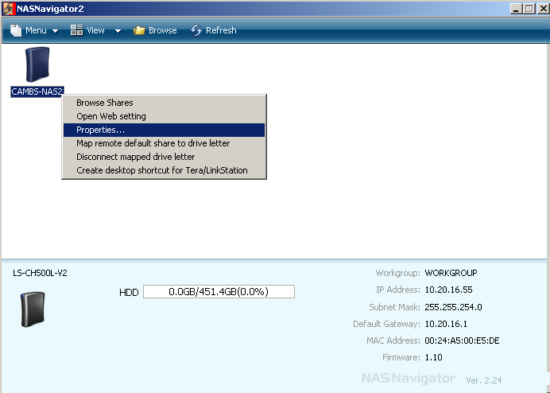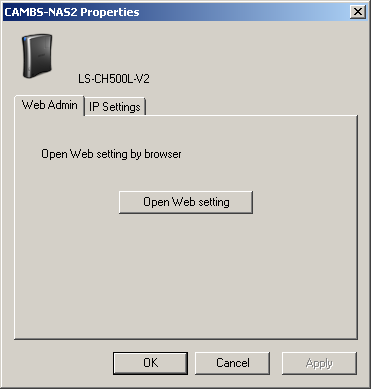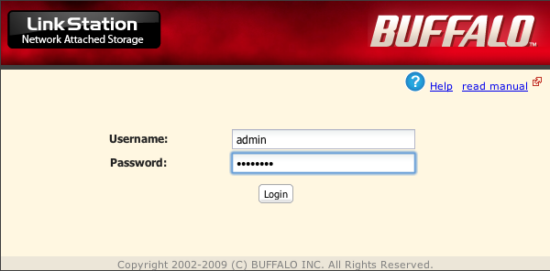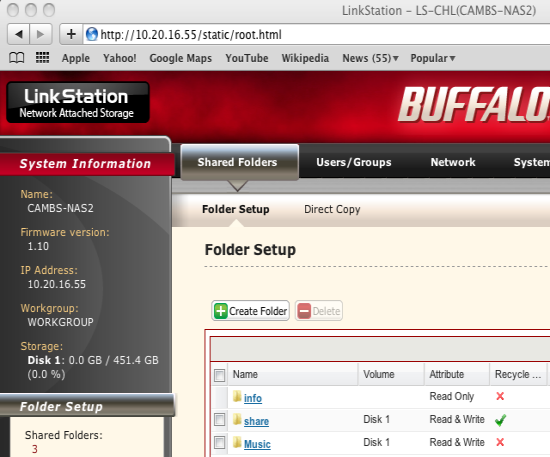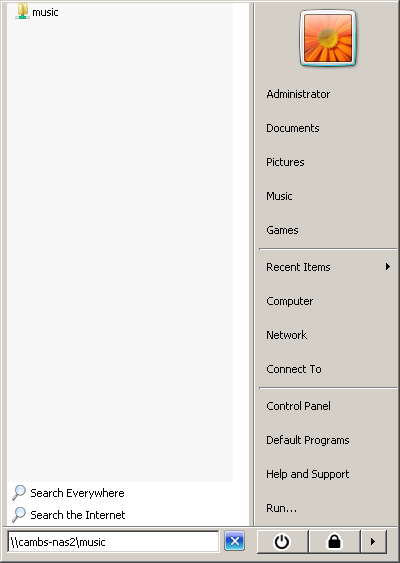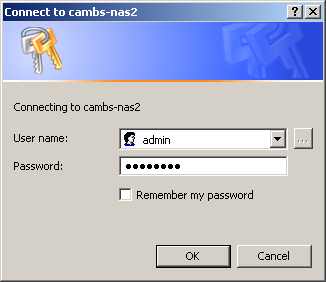Установка Buffalo Linkstation на Sonos с помощью ПК
[]
Как настроить Sonos для чтения музыки с NAS-диска Buffalo?
Система Sonos совместима с любым NAS-диском, который имеет поддержку протокола SMB / CIFS. Этот FAQ поможет вам с настройкой вашего Buffalo LinkStation для работы с Sonos. Подключите Buffalo LinkStation к домашней сети и следуйте приведенным ниже инструкциям, чтобы настроить диск для работы с Sonos.
Для установки, Buffalo предлагает программу ССЫЛКА: NAS Navigator. Пожалуйста, установите и запустите эту программу. Она обнаружит любые устройства LinkStations в вашей сети. Программа показана на картинке ниже. Обратите внимание на IP-адреса.
1. Откройте программу NAS Navigator. Она просканирует и обнаружит ваше NAS устройство. Убедитесь, что ваш NAS подключен к маршрутизатору или в зональному плееру. Когда программа NAS Navigator обнаружит ваше NAS устройство, вам следует запомнить имя хоста вашего Buffalo NAS. На рисунке ниже, имя нашего NAS-диска Cambs-NAS2. Вам потребуется это имя при добавлении NAS устройства к Sonos в качестве музыкального источника. Щелкните на нем правой кнопкой и нажмите на Properties(Свойства)
2. Нажмите на кнопку Open Web setting(Открыть веб-установки).
3. Загрузится страница для ввода имени и пароля. Это веб-сервер вашего NAS устройства, который позволяет настроить общие папки и создать новые. По умолчанию, имя пользователя для устройства Buffalo NAS — это admin, а пароль — password(если вы не изменили это). Нажмите на кнопку login(Войти).
4. После входа в систему, вы увидите ваши общие папки. Мы создали папку с названием Music для нашей Sonos системы. Многие используют предопределенную папку «share» или создают новую, если они хотят использовать несколько сетевых папок на NAS.
5. Теперь вы должны подключиться к общей папке на устройстве Buffalo, чтобы перенести в нее музыку. Вы можете сделать это через ПК:
Войдите в меню Пуск и выберите Run(Выполнить). В меню Run(Выполнить), введите \имя_хостаимя_общей_папки. В нашем случае, это \Cambs-NAS2Music (регистр не учитывается)
6. Затем вам будет предложено ввести имя и пароль для входа в систему Buffalo NAS. По умолчанию имя — admin, а пароль — password(если вы не изменили это). Нажмите ОК.
7. Теперь вы сможете найти эту папку в Windows, а также скопировать и вставить туда музыку. После того, как вы перенесли музыку на устройство NAS, вы можете открыть к ней доступ для Sonos.
8. В программе Sonos Desktop Controller, выберите Music (Музыка) > Music Library Setup(Настройка музыкальной библиотеки).
9. Нажмите на Add a Share(Добавить общий ресурс)
10. Выберите «Add music stored in folders that are currently shared on my network»( Добавить музыку, которая хранится в общих папках моей сети)
11. В верхней части окна, введите сетевой путь к общей папке на устройстве NAS. В нашем случае, это \Cambs-nas2music. Обязательно введите имя пользователя и пароль, а затем нажмите Next(Далее). После этого должна начаться индексация музыки с вашего NAS-устройства. После завершения, музыка должна быть доступна в Sonos.
Если ваше устройство Buffalo NAS имеет переключатель Auto(Авто), On(Вкл), Off(Выкл), на задней панели, убедитесь, что он установлен на On(Вкл). Если вы установите этот переключатель на Auto(Авто), устройство NAS выключится автоматически при отключении компьютера. Переключатель Off(Выкл) просто отключает NAS-диск.