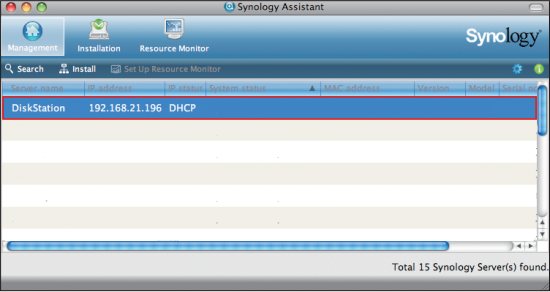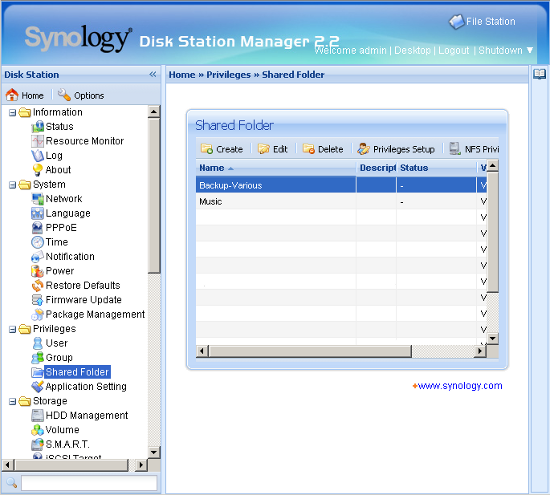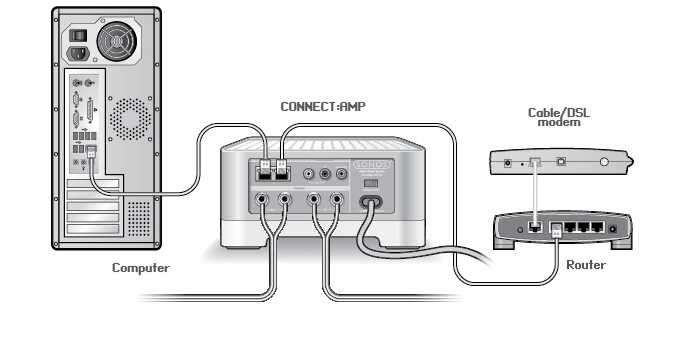FAQ
Часы и будильник
Каким образом часы и будильник работают на системе Sonos?
Установка даты и времени
1. В меню Rooms выберите пункт Clocks and Alarms.
2. Нажмите кнопку Date and Time .
3. Выберите один из приведенных ниже вариантов:
• Выберите часовой пояс, требуемый формат даты и времени и затем нажмите OK.
• Выберите пункт Set the date and time from the Internet и нажмите OK.
• Выберите пункт Set the date and time manually. Установите время и нажмите OK.
Установка будильника
1. В меню Rooms выберите пункт Clocks and Alarms.
2. Нажмите кнопку New.
3. Задайте настройки будильника: время, комната, в которой должен включиться будильник, музыкальный источник, частоту, громкость и длительность.
• Если вы поставите галочку напротив Include Linked Rooms, будильник сработает в других сопряженных комнатах. Будильник не сработает в комнатах, которые были сопряжены после того как будильник был установлен в системе Sonos.
• Если вы поставите галочку напротив Shuffle music, то будет включен смешанный режим воспроизведения музыки.
Примечание: Если выбранная вами музыка не будет доступна (например, радиостанция), будильник будет проигрывать стандартную мелодию Sonos. Чтобы выключить стандартную мелодию вы можете нажать Pause.
Изменение параметров будильника
1. В меню Rooms выберите пункт Clocks and Alarms.
2. Выберите будильник, параметры которого вы хотите изменить и нажмите Edit.
3. Внесите изменения и нажмите OK.
• Если вы поставите галочку напротив Include Linked Rooms, будильник сработает в других сопряженных комнатах. Будильник не сработает в комнатах, которые были сопряжены после того как будильник был установлен в системе Sonos.
• Если вы поставите галочку напротив Shuffle music, то будет включен смешанный режим воспроизведения музыки.
Отключение будильника
1. В меню Rooms выберите пункт Clocks and Alarms.
2. Выберите будильник, который вы хотите отключить и нажмите Delete.
Отображение времени на экране
После того как в системе Sonos был установлен будильник, вы можете включить автоматическое отображение времени во время срабатывания будильника на экране SONOS CONTROL.
1. В меню Music на контроллере выберите опцию Alarms.
2. Нажмите Alarms и затем выберите будильник из списка.
3. Выберите Advanced -> Show Clock on this Controller. Если вы хотите чтобы время отображалось на других контроллерах, произведите на них те же действия.
Установка таймера сна
1. На панели Rooms выберите комнату или группу, для которой вы хотите установить таймер сна.
2. В меню Rooms выберите пункт Sleep Timer.
3. Выберите нужное время и затем нажмите OK.
4. Если вы хотите отключить таймер сна, выберите Off в списке и нажмите OK.
Если таймер сна активен, то на панели Now Playing появится значок Sleep Timer.
Формат M3U плейлистов
Какой вид имеют m3u плейлисты?
Sonos Wireless HiFi система работает со стандартными M3U плейлистами. Sonos не поддерживает расширенные M3U файлы. Sonos проигнорирует #EXTM3U теги и обработает только теги #EXTINF.
В приведенном ниже примере тег #EXTM3U будет пропущен. Остальные теги будут обработаны.
#EXTM3U
#EXTINF
filename.xxx
#EXTINF
..filename.xxx
#EXTINF
\computersharefilename.xxx
#EXTINF
….directoryfilename.xxx
Можно использовать относительные пути. При помощи добавления ‘..’ можно перейти на уровень выше из места расположения файла. Также можно использовать и полные пути. Но помните, что нужно указывать сетевой путь к файлу, а не локальный.
Например:
*правильно* \mycomputermy musicmytrack.mp3
*неправильно* c:documents and settingsmemy musicmytrack.mp3
Установка устройства Apple Time Capsule на Sonos с помощью ПК
Как подключить Apple Time Capsule к моей беспроводной HiFi-системе Sonos с помощью ПК?
** Если вы используете приложение Time Machine для резервного копирования вашей музыки в Time Capsule, Sonos не сможет получить доступ к ней. Time Machine создает резервную копию музыки в Time Capsule в сжатом (.sparsebundle) формате, который не поддерживается системой Sonos. Вы должны вручную скопировать и вставить музыку с компьютера на Time Capsule. **
Сначала, вам необходимо скачать и установить последнюю версию прогмаммы Airport Utility для Windows.
1. Откройте Airport Utility, которая произведет поиск устройства Apple Time Capsule.
2. Выберите «Manual Setup»(Ручная настройка).
3. Нажмите на вкладку «Time Capsule», а затем обратите внимание на имя хоста в поле «Time Capsule Name».
Имя хоста имеет расширение .local
На рисунке ниже, имя хоста – «SonosTimeC»
Если имя хоста содержит пробелы или специальные символы, удалите их и убедитесь, что длина имени не превышает 15 символов.
При вводе имени хоста на Sonos, вам не следует указывать расширение .local.
4. Нажмите на кнопку «Disks»(Диски). На вкладке «Disks»(Диски), обратите внимание на имя общего ресурса.
На рисунке ниже, имя нашего общего ресурса — «Music»
Если имя содержит пробелы или специальные символы, удалите их и убедитесь, что длина имени не превышает 15 символов.
Это вся информация, которая нам нужна для подключения Time Capsule к Sonos. Закройте приложение Airport Utility.
Откройте Sonos контроллер для PC или Mac
5. Нажмите на кнопку «Music» и выберите «Set Up Music Library»(Настройка музыкальной библиотеки)
6. Нажмите на кнопку «Add a Share»(Добавить общий ресурс)
7. Выберите «Add music stored in folders that are currently shared on my network»( Добавить музыку, которая хранится в общих папках моей сети) и затем нажмите на «Next»(Далее).
8. Теперь вы должны ввести данные, которые мы использовали для настройки Airport Utility. Не нужно указывать расширение .local после имени хоста
Вы также можете задать IP-адрес для Time Capsule, но это не рекомендуется, поскольку IP может измениться.
Введите имя пользователя и пароль, который вы установили на Time Capsule.
Нажмите «Next»(Далее).
9. После завершения индексации, нажмите «Finish»(Готово). Теперь вы можете воспроизводить музыку с Time Capsule.
Установка Sonos и подробная информация о продукте
Что я должен знать перед установкой беспроводной HiFi системы Sonos?
Установка и настройка беспроводной Sonos системы очень проста. Вам не нужно быть гением или экспертом беспроводных технологий. Нет необходимости сверлить стены или проводить проводку через весь дом. И вам не нужно знать, что такое шестигранные ключи и SSID. Все, что вам нужно, это высокоскоростной интернет и маршрутизатор. Если вы хотите расширить систему, просто добавьте несколько компонентов. Взгляните на следующие рисунки и вы увидите, насколько проста установка Sonos системы.
Насколько проста установка?
1) Подключите один мост или Sonos компонент к широкополосному маршрутизатору. Убедитесь, что мост или Sonos компонент расположены на расстоянии не менее 3-х метров от маршрутизатора, чтобы избежать помех между Sonos и домашней беспроводной сети.
2) Добавление беспроводных Sonos компонентов.

3) Беспроводной контроль всей вашей музыки.

Нажмите ССЫЛКА:сюда, чтобы проверить системные требования беспроводной Sonos системы.
Быстрый переход:
ССЫЛКА: PLAY:3, PLAY:5, CONNECT, CONNECT:AMP
ССЫЛКА: CONTROL
ССЫЛКА: BRIDGE
PLAY:3, PLAY:5, CONNECT, CONNECT:AMP
SONOS компоненты:
CONNECT, CONNECT:AMP, и PLAY:5
SONOS PLAY:3 (PLAY:3)
Компактный Sonos плеер который включает в себя мощное HiFi звучание, 3 динамика со встроенными цифровыми усилителями.
SONOS PLAY:5 (PLAY:5)
Sonos плеер с мощным HiFi звучанием. Включает в себя 5 динамиков со встроенными усилителями.
SONOS CONNECT:AMP (CONNECT:AMP)
SONOS CONNECT: AMP беспроводной, компактный и удобный цифровой усилитель. CONNECT: AMP может быть установлен в любом удобном месте – в спальне, в ванной или даже на заднем дворе. Все, что нужно сделать, это включить питание, и подключить к нему динамики.
SONOS CONNECT (CONNECT)
SONOS CONNECT позволяет воспроизводить любую музыку на вашем звуковом оборудовании, таком как ресивер домашнего кинотеатра, стерео система, мощные динамики и многое другое. Просто подключите его к любому аудиоустройству, подключенного к усилителю, и он станет частью вашей беспроводной Sonos системы.
ССЫЛКА: Useful SONOS component Information
ССЫЛКА: SONOS component and Controller limit
ССЫЛКА: Setting a static IP address on a SONOS component
ССЫЛКА: Using a speaker selector switch with SONOS
ССЫЛКА: Adding to an Existing SONOS System
ССЫЛКА: How do I add a SONOS component?
УПРАВЛЕНИЕ
Управление:
Пульт управления SONOS, Sonos контроллер для iPhone, Sonos контроллер для iPad, Sonos контроллер для Android, Sonos контроллер для ПК/Mac
Пульт управления SONOS (CR200)
С пультом управления SONOS (CR200) вы получаете мгновенный, беспроводной доступ ко всей вашей музыке одним нажатием. Прекрасно подходит для многокомнатного управления музыкой. Сенсорный дисплей и кнопки Mute, Volume и Zones обеспечивают простое и удобное управление. Пульт управления SONOS прекрасно работает в любой точке вашего дома. Кроме того, он поставляется со своим зарядным устройством.
Sonos контроллер для iPhone
Sonos контроллер для iPhone — это бесплатное приложение, которое превращает ваш iPhone (или iPod/eTouch) в полнофункциональный пульт управления SONOS.
Sonos контроллер для iPad
Sonos контроллер для iPad — это бесплатное приложение, которое обеспечивает совершенно новый уровень управления музыкой. Вы сможете быстро и легко находить и воспроизводить музыку на большом сенсорном экране iPad.
Sonos контроллер для Android
Sonos контроллер для Android — это бесплатное приложение, которое превращает ваш смартфон в беспроводной пульт управления для Sonos системы. Просто скачайте приложение с рынка Android и вы получите контроль над музыкой по всему вашему дому.
Sonos контроллер для ПК/Mac
Sonos контроллер для ПК/Mac позволяет вам управлять музыкой во всех комнатах с любого настольного компьютера или ноутбука. Программное обеспечение, доступное для Mac и PC, является бесплатным для любого компонента Sonos. Системные требования:
Для ПК: операционная система Windows XP SP3 или выше. Для Мас: OSX 10.6 или выше.
ССЫЛКА: Useful Controller Information
ССЫЛКА: Handheld Controller failed to detect SONOS component
ССЫЛКА: Setup using the handheld Controller
ССЫЛКА: Adding the CONTROL
ССЫЛКА: System Setup Using SONOS CONTROL 100
ССЫЛКА: System Setup Using CONTROL
ССЫЛКА: System Setup Using iPhone/iPod touch
МОСТ
ССЫЛКА: http://sonos.com/shop/products/bridge
SONOS BRIDGE (Мост)
Мост SONOS намного упрощает настройку беспроводной SONOS системы. Вместо использования SONOS компонента, достаточно просто подключить мост к маршрутизатору и мгновенно активировать беспроводную сеть SONOSNet. Теперь все ваши зональные плееры и контроллеры могут работать без проводов и находится в любом месте вашего дома. Это идеальное решение, если у вас дома не проведен Ethernet кабель или если маршрутизатор находится в комнате, где вы не хотите включать музыку.
Мост не воспроизводит музыку, в отличие от компонента SONOS, но он поможет вам значительно сэкономить деньги, если вы расширете вашу SONOS систему и зону покрытия беспроводной сети. Кроме того, он прекрасно подходят для подключения других устройств к Интернету.
ССЫЛКА: Useful BRIDGE Information
ССЫЛКА: Replacing a SONOS component with a BRIDGE
Установка устройства Apple Time Capsule на Sonos с помощью Мас
Как подключить Apple Time Capsule к моей беспроводной HiFi-системе Sonos с помощью Mac?
** Если вы используете приложение Time Machine для резервного копирования вашей музыки в Time Capsule, Sonos не сможет получить доступ к ней. Time Machine создает резервную копию музыки в Time Capsule в сжатом (.sparsebundle) формате, который не поддерживается системой Sonos. Вы должны вручную скопировать и вставить музыку с компьютера на Time Capsule. **
1. Откройте приложение «AirPort Utility», которое можно найти в «Utilities»(Утилиты).
2. Выберите «Manual Setup»(Ручная настройка).
3. Нажмите на вкладку «Time Capsule», а затем обратите внимание на имя хоста в поле «Time Capsule Name».
Имя хоста имеет расширение .local
На рисунке ниже, имя хоста – «SonosTimeC»
Если имя хоста содержит пробелы или специальные символы, удалите их и убедитесь, что длина имени не превышает 15 символов.
При вводе имени хоста на Sonos, вам не следует указывать расширение .local.
4. Нажмите на кнопку «Disks»(Диски). На вкладке «Disks»(Диски), обратите внимание на имя общего ресурса.
На рисунке ниже, имя нашего общего ресурса — «Music»
Если имя содержит пробелы или специальные символы, удалите их и убедитесь, что длина имени не превышает 15 символов.
Это вся информация, которая нам нужна для подключения Time Capsule к Sonos. Закройте приложение Airport Utility.
Откройте Sonos контроллер для PC или Mac
5. Нажмите на кнопку «Music» и выберите «Set Up Music Library»(Настройка музыкальной библиотеки)
6. Нажмите на кнопку «Add»(Добавить)
7. Выберите «On a networked device such as a network—attached storage (NAS)»(На сетевом устройстве, таком как сетевое хранения данных — NAS) и нажмите «Continue»(Продолжить).
8. Теперь вы должны ввести данные, которые мы использовали для настройки Airport Utility.
Введите сетевой путь к Time Capsule. Сналача имя хоста, затем имя общего ресурса.
Не пишите .local после имени хоста.
Вы также можете задать IP-адрес для Time Capsule, но это не рекомендуется, поскольку IP может измениться.
Введите имя пользователя и пароль, который вы установили на Time Capsule.
Нажмите «Continue»(Продолжить).
9. Нажмите «Continue»(Продолжить) еще раз, чтобы начать индексацию музыки на Time Capsule.
10. После завершения индексации, нажмите «Done»(Готово). Теперь вы можете воспроизводить музыку с Time Capsule.
Управление очередью воспроизведения музыки
Как я могу управлять или изменять очередь воспроизведения музыки при помощи контроллера?
Удаление трека из очереди
При помощи Sonos Controller для PC или Mac
1. Во вкладке Queue выберите песню, которую вы хотите удалить из очереди.
2. Выберите один из приведенных ниже вариантов:
•Нажмите Remove Track
•Выберите Queue>Remove Track from the Play menu.
Песня исчезнет из списка очереди.
При помощи контроллера SONOS CONTROL
1. Нажмите View Queue.
2. Нажмите Edit.
3. Нажмите на значок Delete слева от трека.
Песня исчезнет из списка очереди.
При помощи Sonos Controller для iPhone
1. Нажмите на значок Queue внизу экрана для просмотра очереди воспроизведения.
2. Нажмите Edit.
3. Прокрутите список, чтобы найти трек, который вы хотите удалить из очереди.
4. Нажмите на значок edit слева от трека и затем нажмите Delete.
Песня исчезнет из списка очереди.
Перемещение трека в очереди
При помощи Sonos Controller для PC или Mac
Щелкните по треку левой кнопкой мыши и, удерживая ее, перетащите трек на нужное место в очереди.
При помощи контроллера SONOS CONTROL
1. Нажмите View Queue.
2. Нажмите Edit.
3. Нажмите на значок Move слева от трека и удерживайте его.
4. Перетащите трек на нужное место в очереди и отпустите кнопку.
При помощи Sonos Controller для iPhone
1. Нажмите на значок Queue внизу экрана Now Playing.
2. Нажмите Edit.
3. Прокрутите список, чтобы найти трек, который вы хотите переместить.
4. Нажмите на значок Move слева от трека и удерживайте его.
5. Перетащите трек на нужное место в очереди и отпустите кнопку.
Установка Synology NAS на Sonos
Как настроить мой Sonos для воспроизведения музыки с сетевого устройства Synology NAS?
Sonos совместима с любым NAS-диском, который имеет поддержку протокала SMB/CIFS. Этот FAQ поможет вам настроить ваш Synology NAS для работы с Sonos. Подключите Synology NAS к домашней сети, включите питание, и следуйте приведенным ниже инструкциям:
Synology предоставляет программное обеспечение Synology Assistant, которое поможет вам настроить NAS и получить необходимую информацию для включения общего доступа к NAS-устройству. Вы можете загрузить программное обеспечение здесь: ССЫЛКА: Synology Assistant. Установите и запустите эту программу. Программа автоматически обнаружит все устройства Synology NAS в вашей сети.
1. Откройте программу Synology Assistant, чтоб она обнаружила ваши NAS-устройства. Убедитесь, что ваше устройство NAS подключено к маршрутизатору или Sonos-компоненту. После того, как программа обнаружит ваше NAS-устройство, возможно, вы захотите задать имя хоста, которое понадобится вам в дальнейшем. На рисунке ниже имя нашего NAS-диска является DiskStation. Вы должны учесть это имя, при установке NAS-устройста в качестве музыкального источника для Sonos.
2. Откройте веб-панель управления Synology NAS , набрав http://имя_хоста в адресной строке браузера. В нашем случае — http://DiskStation.
3. После входа в веб-панель управления, выберите Privileges/Shared Folder(Привилегии/общая папка). Здесь вы можете создать общую папку, в которую будете переносить музыку. На рисунке ниже мы создали общую папку «Music».
4. После этого нужно подключиться к общей папке NAS, чтобы перенести в нее музыку. Вы можете сделать это на компьютере, нажав на «Start menu»(Пуск) и затем «Run»(Выполнить). В меню «Run»(Выполнить) или в строке поиска на Vista / Windows 7, введите путь \имя_хостаобщая_папка. Для нашей установки NAS, этот путь — \DiskStationMusic.(Регистр не учитывается).
— На Mac: Откройте «Finder»(Поиск), выберите «Go»(Перейти)>Connect to Server(Подключиться к серверу) и введите smb://имя_хоста/общая_папка.
5. После этого, эта папка должна отобразиться на вашем компьютере, и вы теперь сможете переносить в нее музыку. После того, как вы перенесли музыку на устройство NAS, вы можете включить к ней доступ для Sonos системы.
6. На Sonos контроллере для Mac/ПК, выберите Music(Музыка)>Set Up Music Library(Настройка музыкальной библиотеки).
7. Выберите «Add a Share»(Добавить общий ресурс)
8. Выберите «Add music stored in folders that are currently shared on my network.»(Добавить музыку, которая хранится в общих папках моей сети). Нажмите на «Next»(Далее).
9. Введите сетевой путь к общей папке на устройстве NAS. В нашем случае это \DiskStationmusic. Не забудьте ввести имя пользователя и пароль, а затем нажмите на «Next»(Далее) или «Continue»(Продолжить). После этого начнется индексация музыки с NAS устройства. После завершения, музыка должна быть доступна в Sonos.
Устранение неполадок: SONOS BRIDGE(МОСТ)
Что я могу сделать, если у меня возникли проблемы с SONOS BRIDGE?
Если у вас возникли проблемы, вы можете воспользоваться советами по устранению неполадок, перечисленными ниже. Если это не помогает решить проблему, или вы не уверены, как поступить, пожалуйста, свяжитесь со службой технической поддержки Sonos, и мы будем рады вам помочь.
SONOS BRIDGE(МОСТ) не обнаружен во время установки.
Включили ли вы функцию проверки обновлений Sonos? Для работы SONOS BRIDGE требуется программное обеспечение SONOS версии 2.5 или выше.
Если проблема не в этом, возможно, настройки сети или брандмауэр ограничивают доступ SONOS моста к вашей SONOS системе. Если мост имеет беспроводное соединение, попробуйте расположить Sonos компоненты поближе друг к другу, или временно подключите мост с помощью кабеля, чтобы проверить, не связана ли проблема с радиопомехами.
Если вы столкнулись с этой проблемой при установке первого Sonos компонента, подключенного к маршрутизатору, вы можете проделать следующие шаги. Если проблема все еще остается, свяжитесь со службой технической поддержки Sonos.
1. Проверьте брандмауэр
Брандмауэр, установленный на компьютере может блокировать порты, которые использует SONOS. Для начала, отключите все брандмауэры и попробуйте подключиться снова. Если это решает проблему, вы должны настроить брандмауэр для работы с SONOS контроллером для Mac или ПК. Пожалуйста, посетите наш веб-сайт faq.sonos.com/firewall для получения дополнительной информации. Если проблема остается, проделайте следующий шаг.
2. Проверьте маршрутизатор
Чтобы проверить, связана ли проблема с конфигурацией маршрутизатора, подключите компоненты SONOS, как показано на следующем рисунке(обратите внимание, что в данной конфигурации SONOS мост и компьютер по-прежнему будут иметь доступ к Интернету):
• Убедитесь, что ваш кабельный/DSL модем подключен к WAN(Интернет)-порту маршрутизатора.
• Временно отключите все другие компоненты, которые подключены к сети.
• Подключите Ethernet кабель от компьютера непосредственно к SONOS мосту, а затем подключите другой кабель Ethernet от SONOS моста к одному из LAN-портов на маршрутизаторе.
• Когда вы вносите изменения в конфигурацию сети, вам может понадобиться перезагрузка SONOS моста. Для этого отсоедините кабель питания, а затем подключите его обратно.
• Если вы не используете маршрутизатор, см. http://faq.sonos.com/norouter.
Устранение неполадок: SONOS CONNECT:AMP
Что я могу сделать, если у меня возникли проблемы с SONOS CONNECT:AMP?
Если у вас возникли проблемы с SONOS CONNECT:AMP, вы можете воспользоваться советами по устранению неполадок, перечисленными ниже. Если это не помогает решить проблему, или вы не уверены, как поступить, пожалуйста, свяжитесь со службой технической поддержки Sonos, и мы будем рады вам помочь.
SONOS CONNECT:AMP не обнаружен во время установки.
Настройки сети или брандмауэр могут ограничить доступ SONOS компонента к вашей SONOS системе. Если устройство имеет беспроводное подключение, попробуйте расположить Sonos компоненты поближе друг к другу, или временно подключите устройство с помощью кабеля, чтобы проверить, не связана ли проблема с радиопомехами.
Если вы столкнулись с этой проблемой при установке первого Sonos компонента, подключенного к маршрутизатору, вы можете проделать следующие шаги. Если проблема все еще остается, свяжитесь со службой технической поддержки Sonos.
1. Проверьте брандмауэр
Брандмауэр, установленный на компьютере может блокировать порты, которые использует SONOS. Для начала, отключите все брандмауэры и попробуйте подключиться снова. Если это решает проблему, вы должны настроить брандмауэр для работы с SONOS контроллером для Mac или ПК. Пожалуйста, посетите наш веб-сайт faq.sonos.com/firewall для получения дополнительной информации. Если проблема остается, проделайте следующий шаг.
2. Проверьте маршрутизатор
Чтобы проверить, связана ли проблема с конфигурацией маршрутизатора, подключите компоненты SONOS, как показано на следующем рисунке(обратите внимание, что в данной конфигурации SONOS компоненты и компьютер по-прежнему будут иметь доступ к Интернету):
• Убедитесь, что ваш кабельный/DSL модем подключен к WAN(Интернет)-порту маршрутизатора.
• Временно отключите все другие компоненты, которые подключены к сети.
• Подключите Ethernet кабель от компьютера непосредственно к SONOS CONNECT:AMP, а затем подключите другой кабель Ethernet от SONOS CONNECT:AMP к одному из LAN-портов на маршрутизаторе.
• Когда вы вносите изменения в конфигурацию сети, вам может понадобиться перезагрузка SONOS CONNECT:AMP. Для этого отсоедините кабель питания, а затем подключите его обратно.
• Если вы не используете маршрутизатор, см. http://faq.sonos.com/norouter.
3. Проверьте проводку
Проверьте индикаторы связи/активности на маршрутизаторе и компоненте SONOS. Индикатор связи должен гореть постоянно, индикатор активности должен мигать.
Если индикаторы связи не горят, попробуйте подключить кабель к другому порту.
Если индикаторы по-прежнему не горят, попробуйте подключить другой Ethernet кабель.
Что такое Sonos Labs?
Что такое Sonos Labs?
Sonos Labs позволяет вам попробовать новые музыкальные сервисы до их официального релиза. Вы будете одним из первых, кто воспользуется этими сервисами при помощи Sonos. Сервисы в Sonos Labs находятся в стадии разработки (Beta стадии). Таким образом, ваши сообщения о проблемах, возникших во время использования сервисов, будут чрезвычайно полезны.
Для того чтобы оставить отзыв о сервисе в Sonos Labs, используйте сайт Sonos Labs Beta Feedback