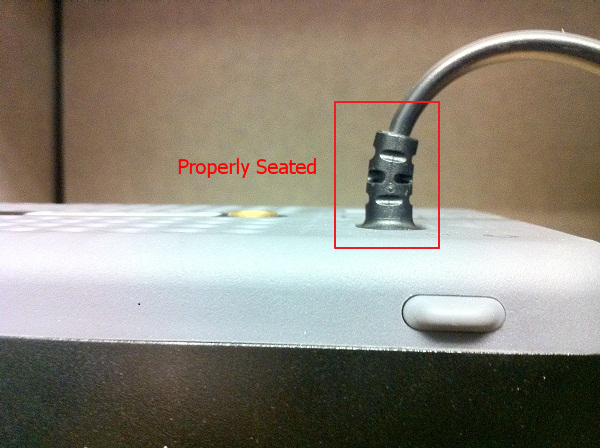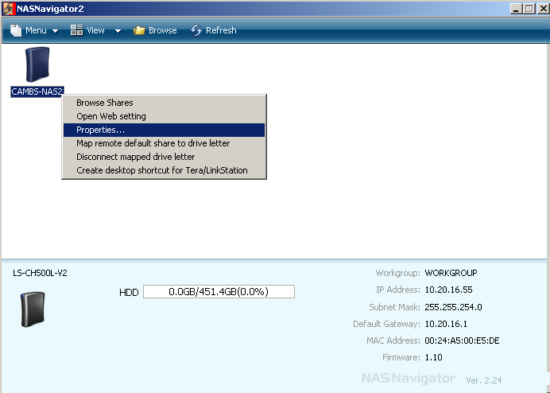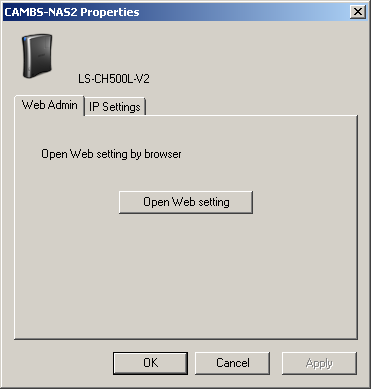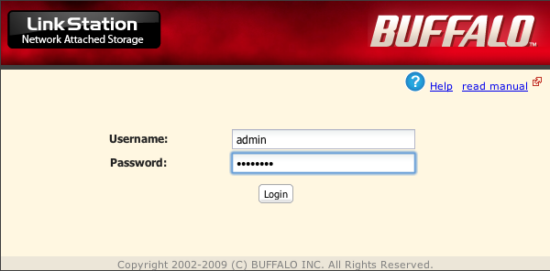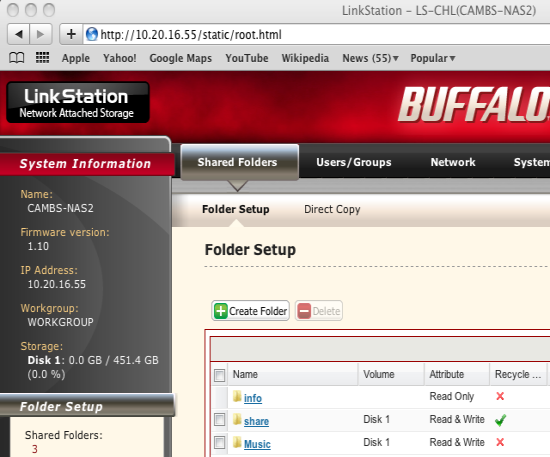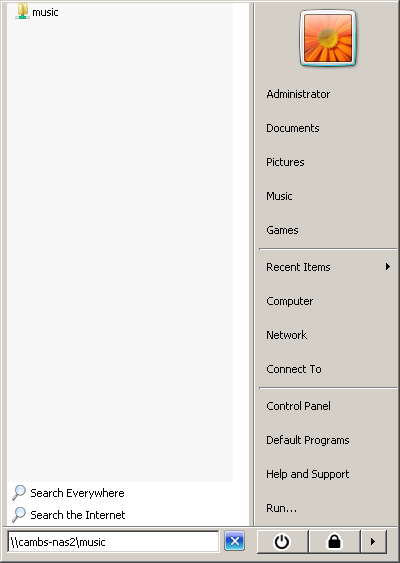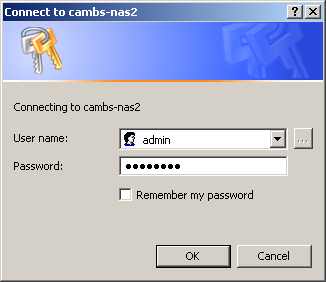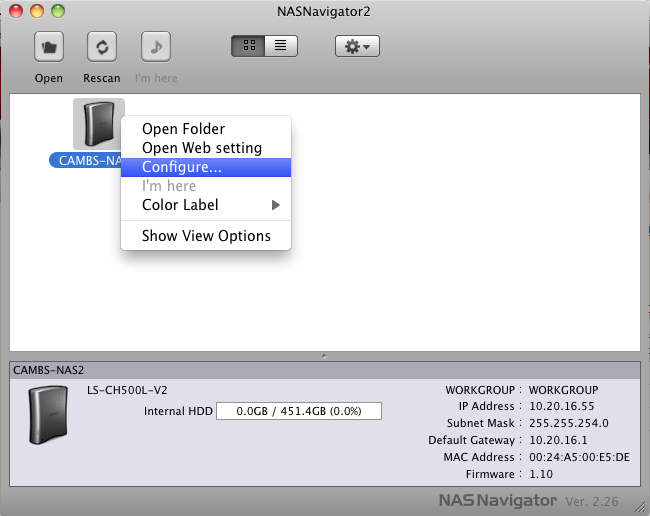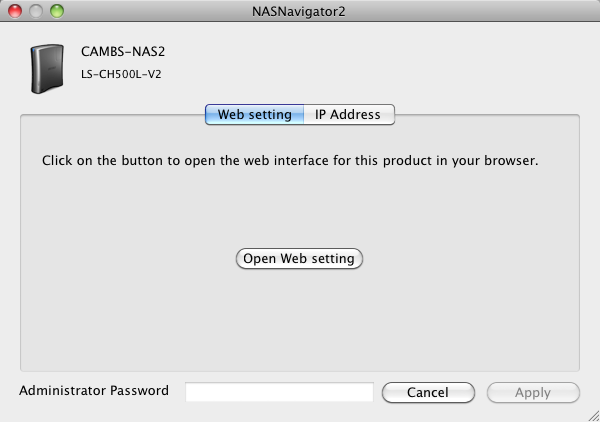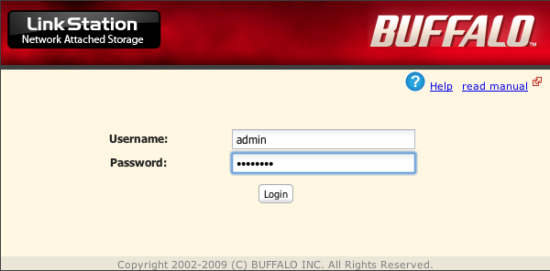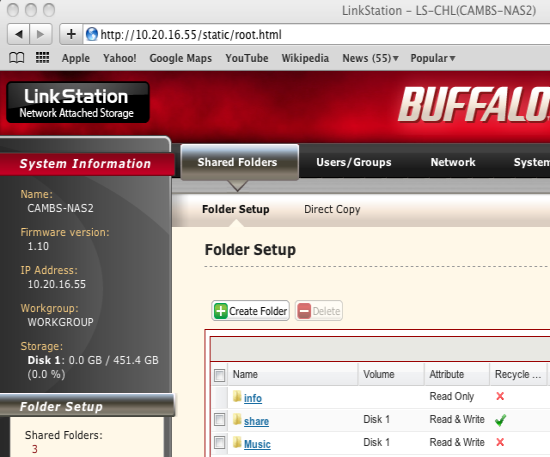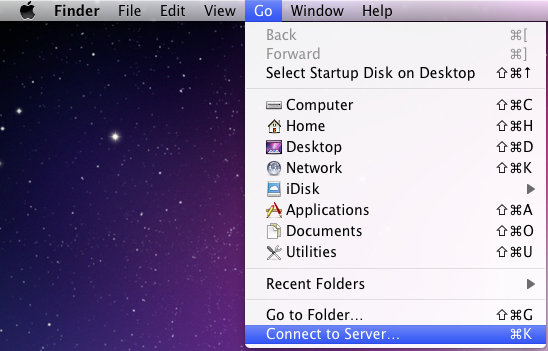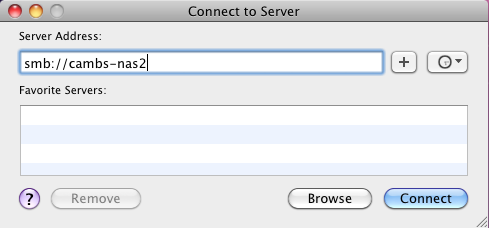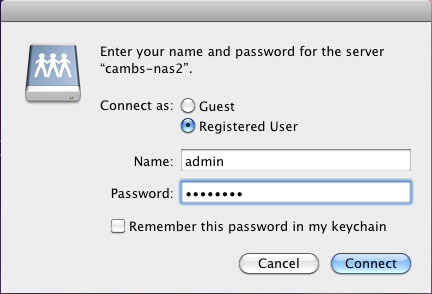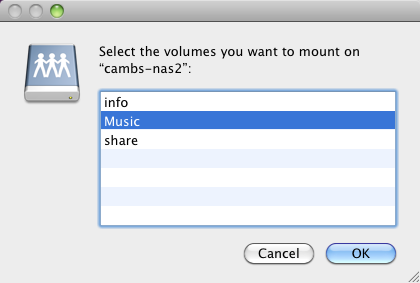FAQ
Экран SONOS CONTROL не реагирует на нажатия
Почему экран моего контроллера SONOS CONTROL перестал работать?
Если экран SONOS CONTROL перестал отвечать на нажатия, необходимо извлечь аккумулятор из устройства и вставить его снова. Поместите контроллер в зарядное гнездо чтобы вывести его из режима сна.
Если вам не удалось устранить проблему с SONOS CONTROL, свяжитесь с технической поддержкой.
Что такое режим Autoplay для SONOS DOCK?
Что такое режим Autoplay для SONOS DOCK?
Autoplay – незаметное перемещение между портативным плеером и вашей домашней музыкальной системой. Вы можете зайти в комнату, поместить ваше устройство в гнездо и музыка, проигрываемая на вашем iPod или iPhone автоматически начнет проигрываться через Sonos. Во время процесса настройки система предложит вам выбрать зону с функцией Autoplay.
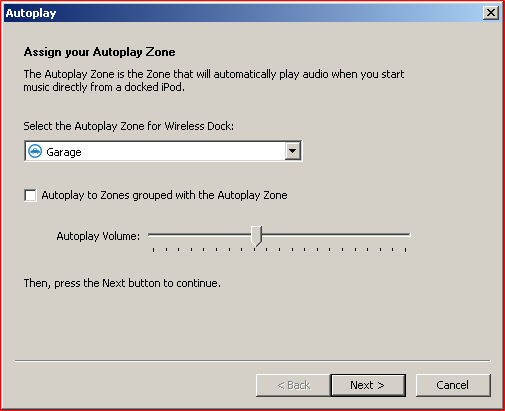
Когда ваше устройство находится в гнезде с включенным режимом Autoplay, вы можете выбирать музыку прямо с этого устройства. Чтобы управлять воспроизведением музыки при помощи SONOS CONTROL вы можете переключиться в режим прямого доступа в любое время.
•Для переключения в режим прямого доступа просто начните выбирать музыку на iPhone или iPod при помощи любого SONOS CONTROL. Все управление воспроизведением автоматически перейдет к системе Sonos.
•Для возврата в режим Autoplay просто вытащите устройство из гнезда и вставьте его снова.
Эквалайзер (Настройки звука)
Как мне настроить эквалайзер на Sonos Wireless HiFi системе?
Вы можете изменить настройки звука (высокие тона, бас, тонкомпенсацию или баланс) для каждого ZonePlayer в отдельности.
Тонкомпенсация компенсирует восприимчивость человеческого уха к звукам различной частоты при низком уровне громкости. Вы можете включить эту функцию на ZonePlayer если звук вам кажется ненасыщенным на низкой громкости.
При помощи Sonos Controller для PC или Mac
Выделите зону во вкладке Zones и затем нажмите кнопку Equalizer для изменения настроек звука (высокие тона, бас, тонкомпенсацию, баланс или громкость) для каждого ZonePlayer в отдельности. (Также вы можете выбрать Equalizer из меню Play.)
• Для изменения громкости группы зон, используйте управление громкостью группы слева.
• Если в вашей группе находится две и более зоны, используйте окно Equalizer для регулировки громкости каждой зоны в отдельности..
При помощи контроллера SONOS CONTROL
1. В меню Music выберите Settings>ZonePlayer Settings.
2. Выберите зону.
3. Выберите пункт Music Equalization и, перемещая слайдеры при помощи пальца, измените настройки.
4. Для восстановления настроек устройства ZonePlayer по-умолчанию, нажмите Reset All.
При помощи Sonos Controller для iPhone
1. В меню Music выберите Settings>ZonePlayer Settings.
2. Выберите зону, настройки которой вы хотите изменить, и нажмите Music Equalization.
3. Перемещайте слайдеры при помощи пальца, чтобы изменить настройки.
• Перемешайте слайдер вправо для увеличения и влево для уменьшения.
• Для включения или отключения тонкомпенсации нажмите On или Off.
• Для восстановления настроек устройства ZonePlayer по-умолчанию, нажмите Reset All.
Шнур питания проигрывателя PLAY:3
Мой проигрыватель PLAY:3 не включается или отключается сам по себе. Является ли это дефектом?
Шнур питания проигрывателя PLAY:3 должен быть плотно вставлен в разъем питания устройства так, чтобы кромка шнура слилась с корпусом устройства. Убедитесь, что подключение шнура питания проигрывателя PLAY:3 соответствует изображениям, приведенным ниже.
При небольшом усилии шнур питания не войдет в разъем до конца, и устройство не будет подключено должным образом. Для правильного подключения питания утопите конец шнура питания проигрывателя PLAY:3 в гнездо на устройстве. В случае если шнур питания не зафиксирован в разъеме полностью и не сливается с корпусом, проигрыватель PLAY:3 может не включиться. Если проигрыватель PLAY:3 все-таки включается, то во время работы он все равно может случайно выключиться из-за плохого контакта.
Ниже приведено изображение с неправильным подключением шнура питания проигрывателя PLAY:3.

Ниже приведено изображение с правильным подключением шнура питания проигрывателя PLAY:3.
Правильное размещение зон в радиусе действия беспроводной сети
Насколько далеко я могу размещать зоны до тех пор, пока связь между ними не будет нарушена?
При добавлении компонентов Sonos вы можете использовать контроллер, чтобы определить радиус действия беспроводной сети первого компонента. В верхнем правом углу экрана контроллера располагается индикатор уровня сигнала, отображающий текущий уровень сигнала устройства SONOS CONTROL.
Индикатор имеет 5 уровней сигнала:
1 красная полоса — Нет сигнала
1 зеленая или белая полоса — Уровень сигнала ниже минимального
2 зеленых или белых полосы — Удовлетворительный уровень сигнала
3 зеленых или белых полосы — Рекомендуемый уровень сигнала
4 зеленых или белых полосы — Максимальный уровень сигнала
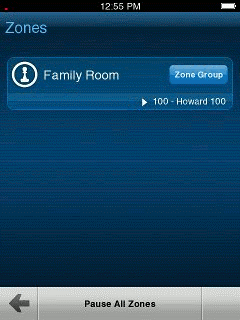
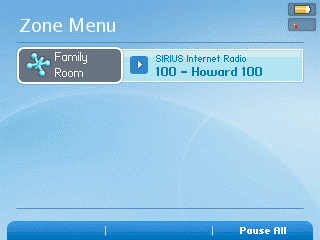
Перед добавлением беспроводного компонента вы можете использовать SONOS CONTROL для определения уровня сигнала в том месте, где вы хотите разместить компонент.
1. Пройдите с контроллером в нужное место. В зависимости от конструкционных материалов здания некоторые компоненты, находящиеся на одном расстоянии, могут иметь уровень сигнала выше чем другие.
2. Обратите внимание на индикатор уровня сигнала, расположенный верхнем правом углу контроллера. Если вы видите хотя бы 2 зеленых или белых полосы, то система Sonos сможет нормально функционировать.
- — Если индикатор показывает 1 красную полосу, то вы не находитесь в радиусе действия беспроводной сети. Попробуйте разместить компоненты ближе друг к другу, и затем проверьте уровень сигнала.
- — Если вам не удается достигнуть приемлемого уровня сигнала, вы можете подключить компонент при помощи Ethernet кабеля и поставить другой компонент поближе к нему. Также вы можете разместить еще одно устройство BRIDGE в качестве повторителя.
Замена проигрывателя ZonePlayer компонентом SONOS BRIDGE
Как мне заменить проигрыватель ZonePlayer на компонент SONOS BRIDGE?
При замене проводного проигрывателя ZonePlayer убедитесь, что вы добавили компонент SONOS BRIDGE в вашу систему Sonos. В противном случае все ваши устройства потеряют связь с сетью.
Шаг 1 — Разместите SONOS BRIDGE рядом с ZonePlayer, подключенным к вашему роутеру, и включите его питание.
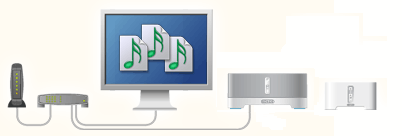
Шаг 2 — Добавьте SONOS BRIDGE с помощью контроллера
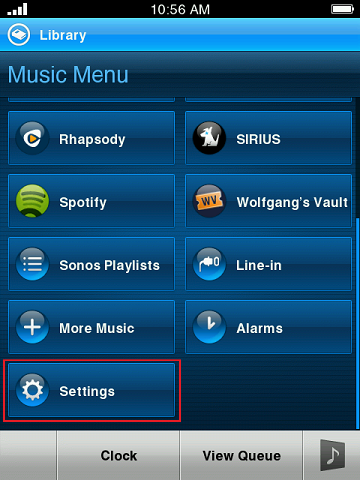
1) В меню Music Menu выберите опцию System Settings.
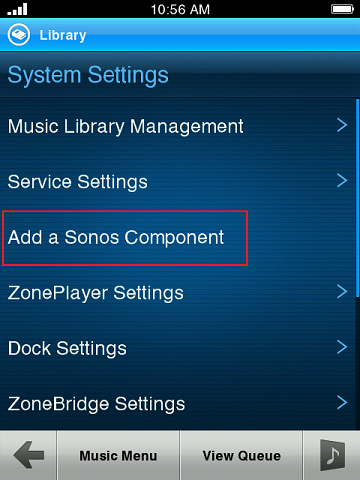
2) Прокрутите список до пункта Add a Sonos Component и выберите его.
3) Нажмите кнопки > < на компоненте SONOS BRIDGE как показано в инструкции на контроллере.
Шаг 3 — Отсоедините Ethernet кабель от ZonePlayer и подключите его к SONOS BRIDGE
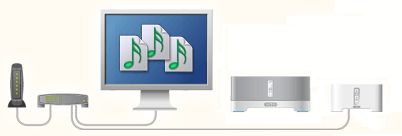
Теперь вы можете отключить ZonePlayer и переместить его в другое место. Чтобы переименовать проигрыватель, выберите System Settings -> ZonePlayer Settings -> [Choose ZonePlayer] -> ZonePlayer Name.
Установка Buffalo Linkstation на Sonos с помощью ПК
Как настроить Sonos для чтения музыки с NAS-диска Buffalo?
Система Sonos совместима с любым NAS-диском, который имеет поддержку протокола SMB / CIFS. Этот FAQ поможет вам с настройкой вашего Buffalo LinkStation для работы с Sonos. Подключите Buffalo LinkStation к домашней сети и следуйте приведенным ниже инструкциям, чтобы настроить диск для работы с Sonos.
Для установки, Buffalo предлагает программу ССЫЛКА: NAS Navigator. Пожалуйста, установите и запустите эту программу. Она обнаружит любые устройства LinkStations в вашей сети. Программа показана на картинке ниже. Обратите внимание на IP-адреса.
1. Откройте программу NAS Navigator. Она просканирует и обнаружит ваше NAS устройство. Убедитесь, что ваш NAS подключен к маршрутизатору или в зональному плееру. Когда программа NAS Navigator обнаружит ваше NAS устройство, вам следует запомнить имя хоста вашего Buffalo NAS. На рисунке ниже, имя нашего NAS-диска Cambs-NAS2. Вам потребуется это имя при добавлении NAS устройства к Sonos в качестве музыкального источника. Щелкните на нем правой кнопкой и нажмите на Properties(Свойства)
2. Нажмите на кнопку Open Web setting(Открыть веб-установки).
3. Загрузится страница для ввода имени и пароля. Это веб-сервер вашего NAS устройства, который позволяет настроить общие папки и создать новые. По умолчанию, имя пользователя для устройства Buffalo NAS — это admin, а пароль — password(если вы не изменили это). Нажмите на кнопку login(Войти).
4. После входа в систему, вы увидите ваши общие папки. Мы создали папку с названием Music для нашей Sonos системы. Многие используют предопределенную папку «share» или создают новую, если они хотят использовать несколько сетевых папок на NAS.
5. Теперь вы должны подключиться к общей папке на устройстве Buffalo, чтобы перенести в нее музыку. Вы можете сделать это через ПК:
Войдите в меню Пуск и выберите Run(Выполнить). В меню Run(Выполнить), введите \имя_хостаимя_общей_папки. В нашем случае, это \Cambs-NAS2Music (регистр не учитывается)
6. Затем вам будет предложено ввести имя и пароль для входа в систему Buffalo NAS. По умолчанию имя — admin, а пароль — password(если вы не изменили это). Нажмите ОК.
7. Теперь вы сможете найти эту папку в Windows, а также скопировать и вставить туда музыку. После того, как вы перенесли музыку на устройство NAS, вы можете открыть к ней доступ для Sonos.
8. В программе Sonos Desktop Controller, выберите Music (Музыка) > Music Library Setup(Настройка музыкальной библиотеки).
9. Нажмите на Add a Share(Добавить общий ресурс)
10. Выберите «Add music stored in folders that are currently shared on my network»( Добавить музыку, которая хранится в общих папках моей сети)
11. В верхней части окна, введите сетевой путь к общей папке на устройстве NAS. В нашем случае, это \Cambs-nas2music. Обязательно введите имя пользователя и пароль, а затем нажмите Next(Далее). После этого должна начаться индексация музыки с вашего NAS-устройства. После завершения, музыка должна быть доступна в Sonos.
Если ваше устройство Buffalo NAS имеет переключатель Auto(Авто), On(Вкл), Off(Выкл), на задней панели, убедитесь, что он установлен на On(Вкл). Если вы установите этот переключатель на Auto(Авто), устройство NAS выключится автоматически при отключении компьютера. Переключатель Off(Выкл) просто отключает NAS-диск.
Установка Buffalo Linkstation на Sonos с помощью Мас
Как настроить Sonos для чтения музыки с NAS-диска Buffalo?
Система Sonos совместима с любым NAS-диском, который имеет поддержку протокола SMB / CIFS. Этот FAQ поможет вам с настройкой вашего Buffalo LinkStation для работы с Sonos. Подключите Buffalo LinkStation к домашней сети и следуйте приведенным ниже инструкциям, чтобы настроить диск для работы с Sonos.
Для установки, Buffalo предлагает программу ССЫЛКА: NAS Navigator. Пожалуйста, установите и запустите эту программу. Она обнаружит любые устройства LinkStations в вашей сети. Программа показана на картинке ниже. Обратите внимание на IP-адреса.
1. Откройте программу NAS Navigator. Она просканирует и обнаружит ваше NAS устройство. Убедитесь, что ваш NAS подключен к маршрутизатору или в зональному плееру. Когда программа NAS Navigator обнаружит ваше NAS устройство, щелкните на нем правой кнопкой мыши и выберите Configure(Настройка).
2. Вам следует запомнить имя хоста вашего Buffalo NAS. На рисунке ниже, имя нашего NAS-диска Cambs-NAS2. Вам потребуется это имя при добавлении NAS устройства к Sonos в качестве музыкального источника. Нажмите на кнопку Open Web setting(Открыть веб-установки).
3. Загрузится страница для ввода имени и пароля. Это веб-сервер вашего NAS устройства, который позволяет настроить общие папки и создать новые. По умолчанию, имя пользователя для устройства Buffalo NAS — это admin, а пароль — password(если вы не изменили это). Нажмите на кнопку login(Войти).
4. После входа в систему, вы увидите ваши общие папки. Мы создали папку с названием Music для нашей Sonos системы. Многие используют предопределенную папку «share» или создают новую, если они хотят использовать несколько сетевых папок на NAS.
5. Теперь вы должны подключиться к общей папке на устройстве Buffalo, чтобы перенести в нее музыку. Вы можете сделать это через ПК:
Войдите в меню Пуск и выберите Run(Выполнить). В меню Run(Выполнить), введите \имя_хостаимя_общей_папки. В нашем случае, это \Cambs-NAS2Music (регистр не учитывается). На Mac, откройте Finder и выберите Go(Перейти) > Connect to Server(Подключиться к серверу)
6. В окне Connect to Server(Подключиться к серверу), вам нужно будет ввести сетевой путь к устройству Buffalo. На Mac, этот путь: SMB ://имя_ хоста. Для нашей установки это SMB://Cambs-nas2.
7. Затем вам будет предложено ввести имя и пароль для входа в NAS. Это тот же вход в NAS, о котором говорилось выше. По умолчанию, имя пользователя — admin, а пароль — password. Нажмите на кнопку Connect(Войти).
8. В следующем окне отобразится список доступных общих папок на NAS. Выберите папку в которую вы планируется перенести музыку. В нашей установке, мы используем папку под названием Music. Нажмите кнопку ОК. Теперь вы сможете найти эту папку в Finder и скопировать туда музыку. После того, как вы перенесли музыку на устройство NAS, вы можете открыть к ней доступ для Sonos.
9. В программе Sonos Desktop Controller, выберите Manage(Управление) > Music Library Setup(Настройка музыкальной библиотеки).
10. Нажмите на «+» чтобы добавить общий ресурс.
11. Выберите «On a networked device such as a network-attached storage (NAS) device on my network»(На сетевом устройстве, таком как сетевое хранение данных (NAS)). Нажмите Continue(Продолжить).
12. В верхней части окна, введите сетевой путь к общей папке на устройстве NAS. В нашем случае, это \Cambs-nas2music. Обязательно введите имя пользователя и пароль, а затем нажмите Continue(Продолжить). После этого должна начаться индексация музыки с вашего NAS-устройства. После завершения, музыка должна быть доступна в Sonos.
Если ваше устройство Buffalo NAS имеет переключатель Auto(Авто), On(Вкл), Off(Выкл), на задней панели, убедитесь, что он установлен на On(Вкл). Если вы установите этот переключатель на Auto(Авто), устройство NAS выключится автоматически при отключении компьютера. Переключатель Off(Выкл) просто отключает NAS-диск.